A session parameter is a variable that IBM Cognos Framework Manager associates with a particular session. Examples include (current user name, current active language, current date and time, and others). Parameter maps are a method for substituting different values with different keys.
A parameter map can be thought of as simple data “look-up table”.
Each parameter map has two columns:
- a key column and
- a value column (holding the value that the key represents).
In Cognos TM1, Lookup (or mapping) cubes (and dimensions) are common (and I’ve blogged on them before).
So let’s create a simple Framework Manager Parameter Map:
Well, to construct your map, you can:
- enter the keys and values (for your map) manually,
- import them from an external file, or
- base them on query items in your Meta model
– it all depends upon the size and/or complexity of the parameter map you need to build.
Some helpful hints:
- All parameter map keys must be unique so that the Framework Manager can reliably obtain the correct value!
- The value of one parameter can be the value of another parameter, so you must enclose the entire value in number signs (#).
- There is a limit of five levels when nesting parameters in this way.
So let’s look at an example exercise. I chose to use the “source file” method to create my map.
In Framework Manager, right-click in the Parameter Maps icon, then select Create and Parameter Map:
Image may be NSFW.
Clik here to view.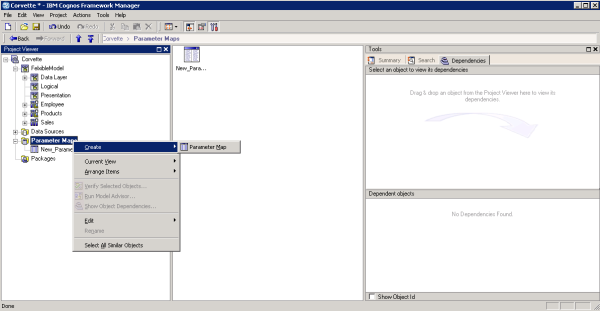
From there, you can enter a name for your parameter map.
Since I am converting (or mapping) (Corvette) part numbers into part descriptions, I’m naming my new parameter map:
“Keen Corvette Restoration Parts”,
and then selecting the option “Manually enter the parameter keys and/or import them from a file”:
Image may be NSFW.
Clik here to view.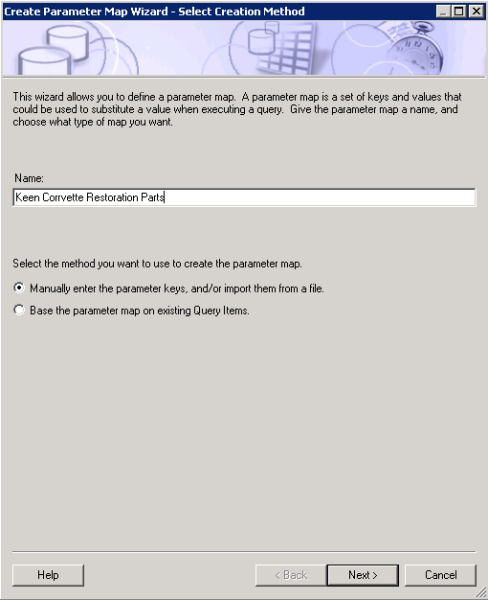
On the Create Parameter Map Wizard dialog, I entered a default value (a value to be used if a key doesn’t have a value in your map) and then clicked on Import File…
Image may be NSFW.
Clik here to view.
Navigated and selected mysource file (to use a .txt file for import, the values must be separated by tabs and the file must be saved as UTF8 or in the Unicode format. ANSI text files are not supported):
Image may be NSFW.
Clik here to view.
Clicked OK and Framework Manager created my parameter map. It looks good, (it does!) so I clicked on Finish:
Image may be NSFW.
Clik here to view.
And you can see my new map now existing in my project:
Image may be NSFW.
Clik here to view.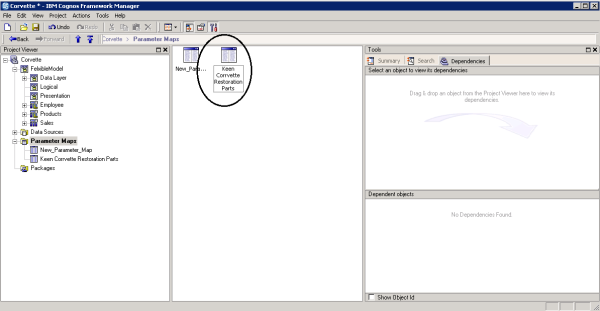
Done!
If you double-click on your map, the Parameter Map dialog opens again where you can clear your map, import a new source file (to over lay or add to your map), add new specific keys, export your map or edit it directly.
Next time I will illustrate how to use the new parameter map!